30.1 Excel服务器企业微信集成指南
30.1.1 安装要求:
要使用微信功能,对服务器机器有如下要求:
1) 此机器需能连接互联网,拥有一个域名(此域名须通过ICP备案的验证,至少是二级或二级以上域名),该域名指向此机器
2) 要求安装 .net framework 4.7.2,如未安装过,则安装过程中会自动从微软网站下载安装包进行安装
30.1.2 安装Excel Server 2024
使用Excel Server 2024(或者 CAD Server 2024)安装包进行安装
安装时选择“完全安装”(勾选“移动服务端(多平台)”)如下图
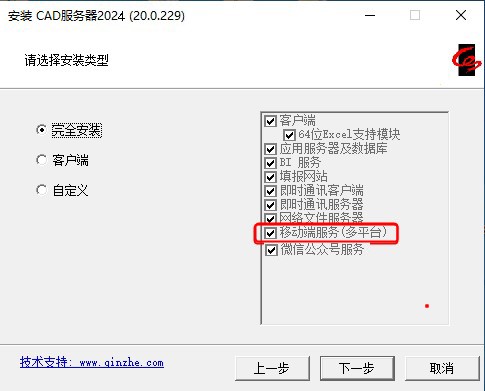
图 30 ‑1
注:安装完毕后IIS管理台中能看见名为 iESWeb2 的虚拟目录,其对应的应用程序池需为 .net framework 4.7.2集成,"高级设置"中 "标识"选择LocalSystem,"启用32位应用程序"选择True。
30.1.3 申请企业微信
若已有企业微信,可跳过此节,直接阅读第30.1.4 节。
1.用浏览器访问 https://work.weixin.qq.com/
正确打开网页后,点 【立即注册】。
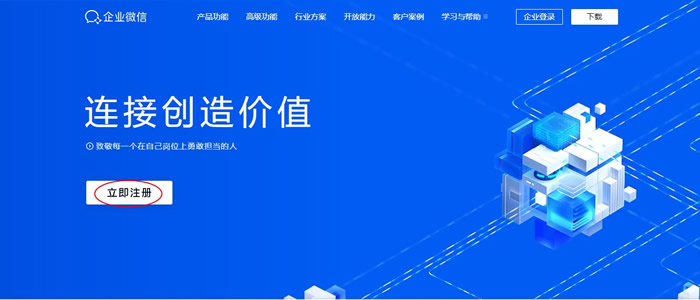 图 30-2
图 30-2
2.填写企业基本信息
按企业实际性质填写对应的企业信息。
例如:
企业名称输入“excelserver”。
输入管理员信息、验证码后,打开管理员手机上的微信,点右上角的“+”,选择扫一扫,扫描页面的二维码。
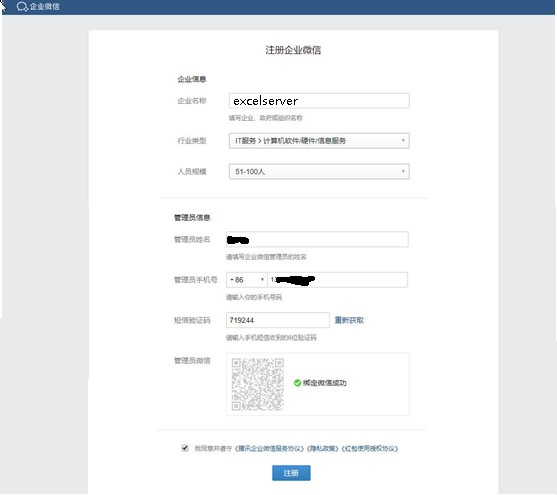
图 30-3
微信中点击【登录】。

图 30-4
勾选【我同意并遵守】点击【注册】。
3.申请成功
申请成功后会弹出如下窗口。
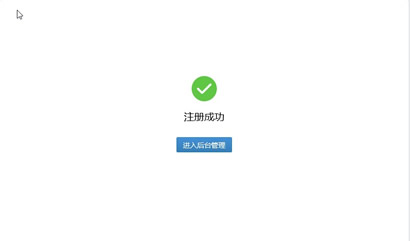
图 30-5
点击【进入后台管理】,可进入企业对应的后台管理页面。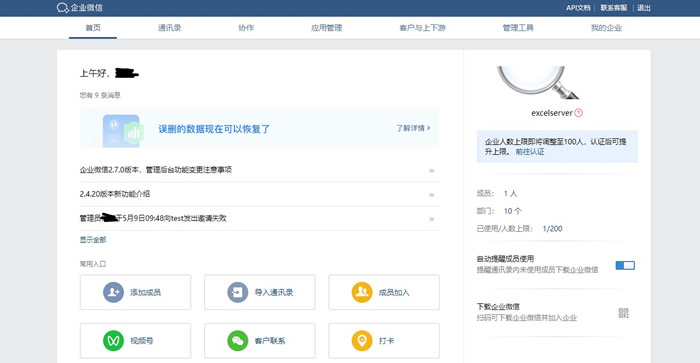
图 30-6
注册成功后登录,可以使用浏览器访问 https://work.weixin.qq.com/ 网址,打开如图30-2所示的页面,点击【企业登录】,弹出下图页面:
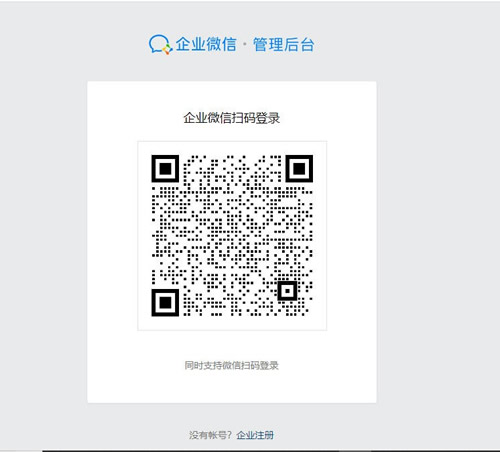
图 30-7
用管理员微信扫一扫其上的二维码,跳转到下图所示页面。选择已注册成功的企业如:“excelserver”,点击【登录】则打开如图30-6所示的企业后台管理页面进行设置。
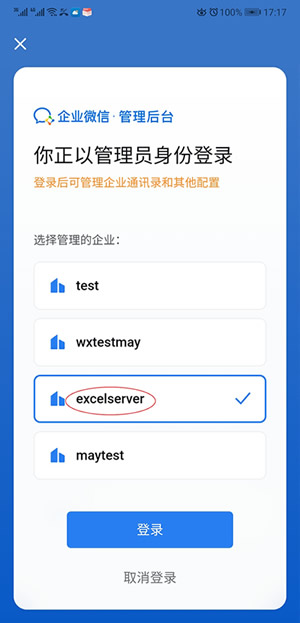
图 30-8
30.1.4 微信中建立应用
在企业微信管理界面https://work.weixin.qq.com上创建与Excel服务器帐套对应的应用
1.在微信中新建应用
在企业微信管理界面“应用管理”-“应用”,点击“自建”中的【创建应用】。
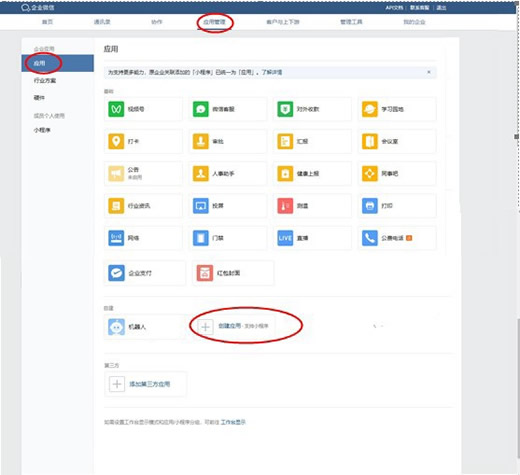
图 30-9
2.填写应用信息
应用名称会出现在被允许访问的人员的企业微信中。
应用名称和功能介绍在应用创建完毕后可以再修改。
应用可见范围:此处选择通讯录中的机构名,属于此机构的人员接受邀请后,打开手机企业微信端就能看见此应用 (如何邀请和设置通讯录将在后面讲述,此处不细说)
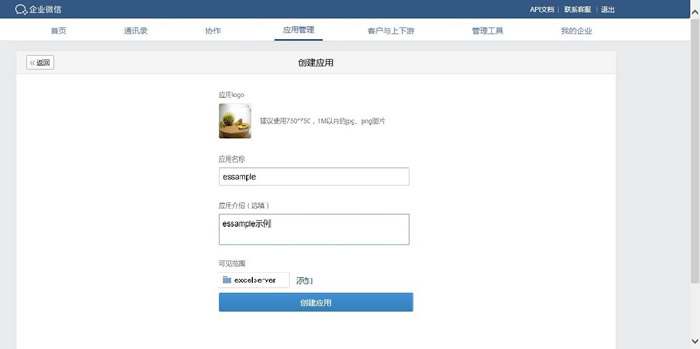
图 30-10
点击【创建应用】,完成应用(基本信息)的创建。
3.配置可信域名
1) 企业微信后台管理页面选择【应用管理】-【应用】点击对应自建应用“essample”查看详情。
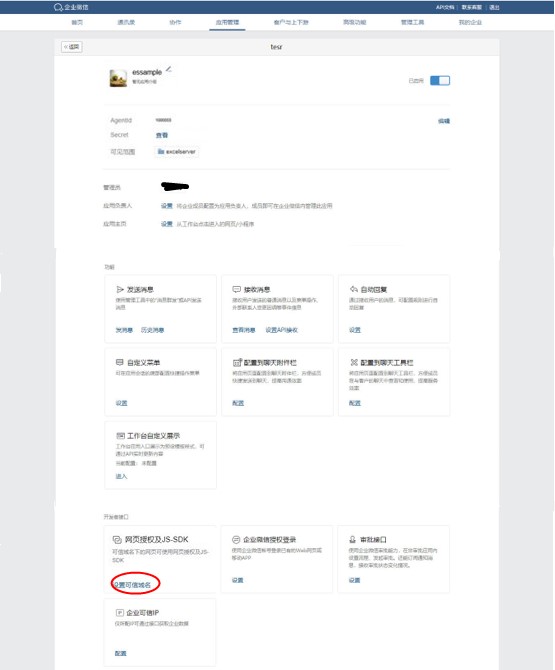
图 30-11
点击图中【网页授权及JS-SDK】中的“设置可信域名”。在弹出窗中填写可信域名。
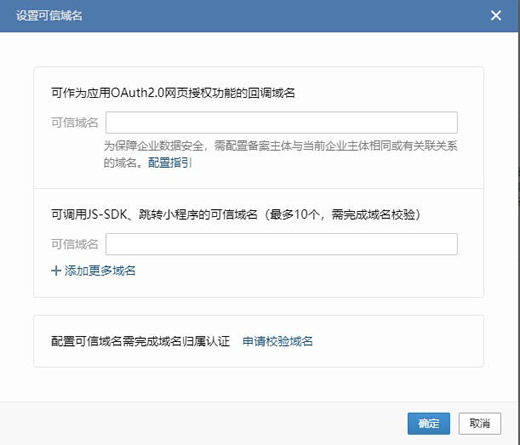
图 30-12
若可信域名有指定的端口号,需要写上端口号(此域名为ES服务器微应用中的本网域名)
2) 申请域名校验:
a. 点击上图【申请校验域名】并点击下图【下载文件】链接,保存文件到本地。
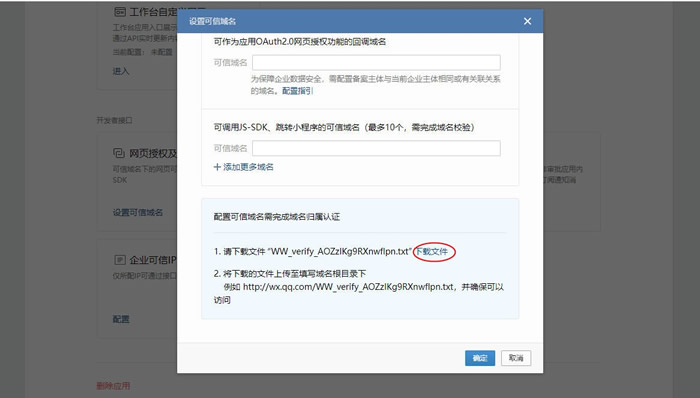 图 30-13
图 30-13
b. 打开管理器,选中iesweb2所在根目录右键点击【浏览】
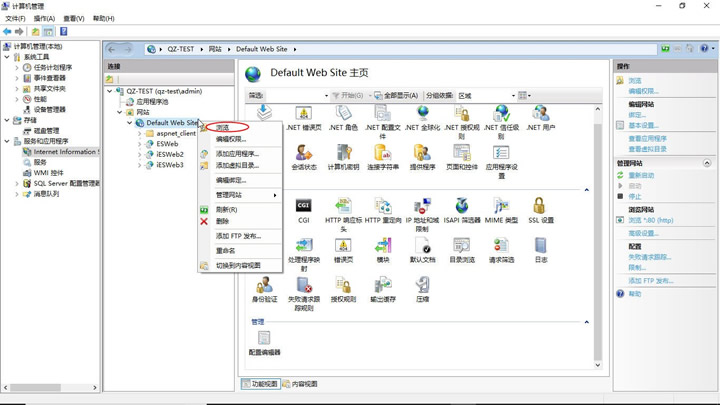 图 30-14
图 30-14
c. 将下载的文件拷贝至打开的目录中。
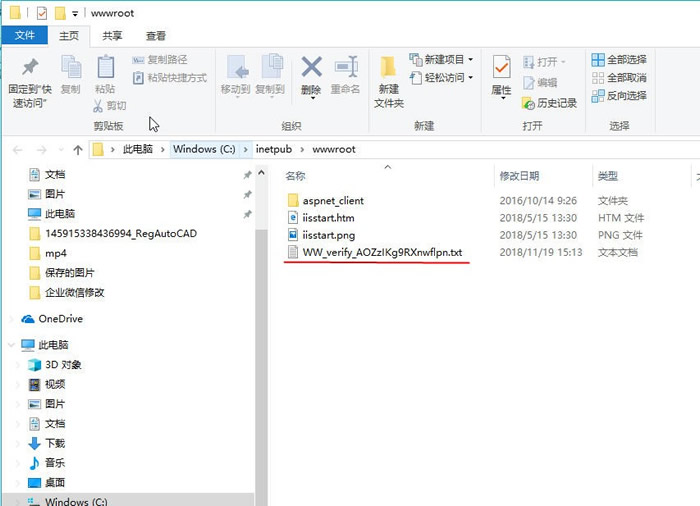
图 30-15
点击【确定】按钮。完成申请域名校验。
4.配置企业可信IP
1) 企业微信后台管理页面选择【应用管理】-【应用】点击对应自建应用“essample”查看详情。
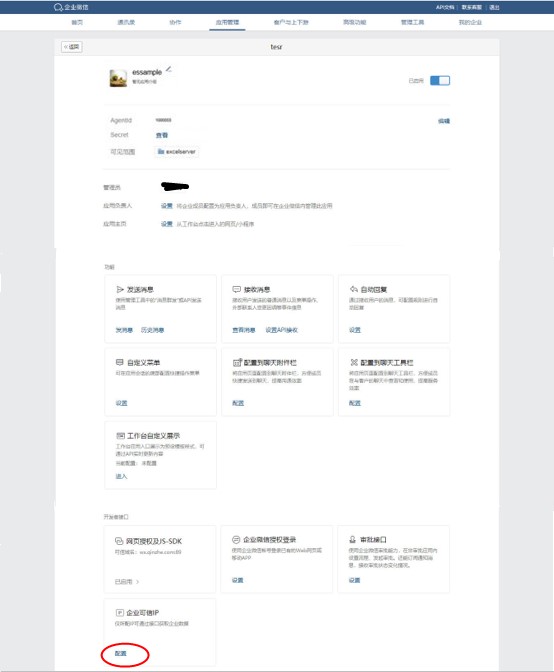
图 30-16
2) 点击企业可信IP下的【配置】,在弹出窗口中输入可信域名对应的IP。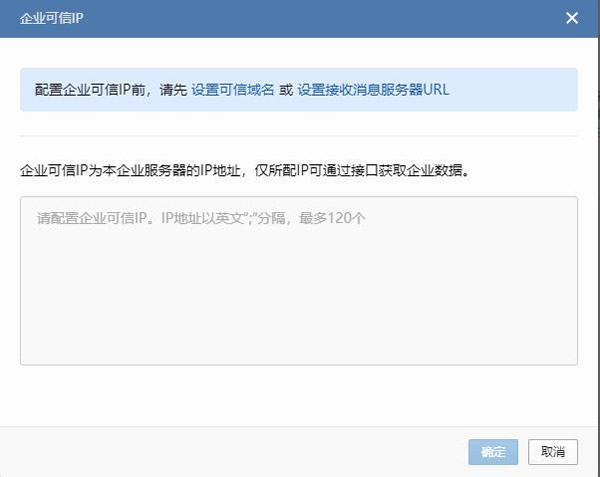
图 30-17
依如下步骤查询可信域名对应的IP:
1. 在Windows系统中,打开运行窗口输入“cmd”,回车。
2. 在命令提示符下输入“ping 域名(此域名为ES服务器微应用中的本网域名)”例如“ping baidu.com”。
3. 执行完命令后可看到该域名对应的IP地址。例如:220.181.38.148。
5.添加成员
企业微信管理界面选择【通讯录】点击【添加成员】可手动添加成员,如添加系统管理用户:“Admin”。
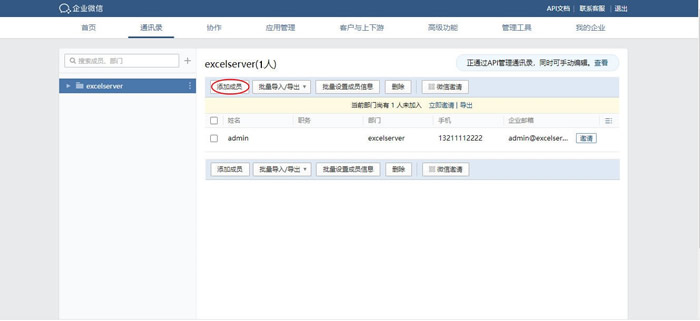
图 30-18
30.1.5 ES中配置企业微信
前置条件:服务器设置
1) 浏览器中输入要登录的Excel2024服务器中的ESWeb地址如:
http://127.0.0.1/ESWeb, 如果不是在服务器本机上操作,需将127.0.0.1 改成实际的机器ip或本网站域名
登录示例应用
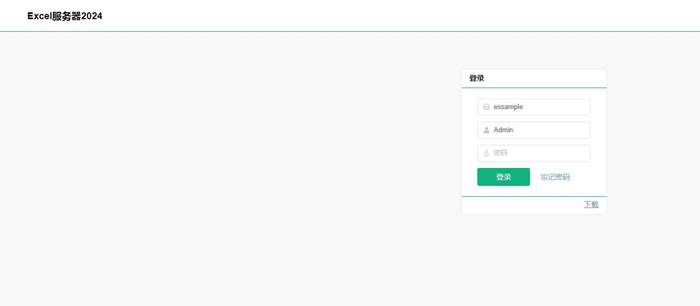
图 30-19
2) 点击【移动端设计】按钮:
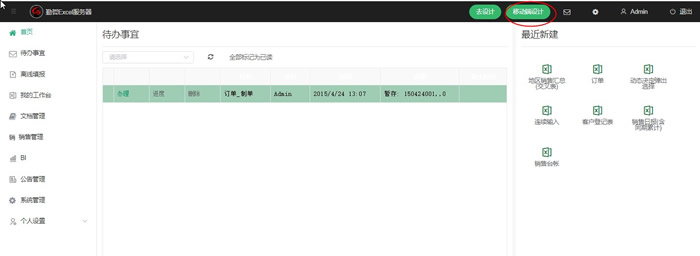 图 30-20
图 30-20
3) 选中【集成】-【服务器设置】,依实际环境设置服务器信息:
 图 30-21
图 30-21
本网站的域名和外网IP地址:输入本网站域名、外网固定IP。
服务器IP: 安装了Excel服务器服务的机器Ip 如果都安装在同一台机器上,可以填写 127.0.0.1
服务器代理设置:使用代理服务器的情况时,输入对应的代理服务器信息。
1.注册企业微信
移动端设置页面选择【集成】-【企业微信】:如已成功注册了企业微信直接点击【下一步】,若未完成注册则依30.1.3步骤首先完成企业微信的注册。
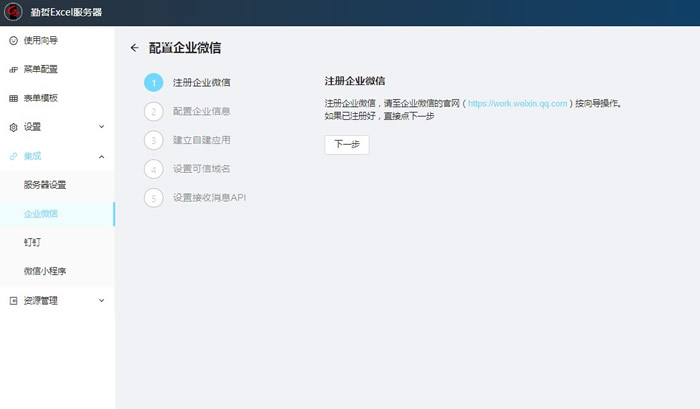
图 30-22
2.配置企业信息
1) 记录企业ID
点击上图【下一步】:填写“企业ID”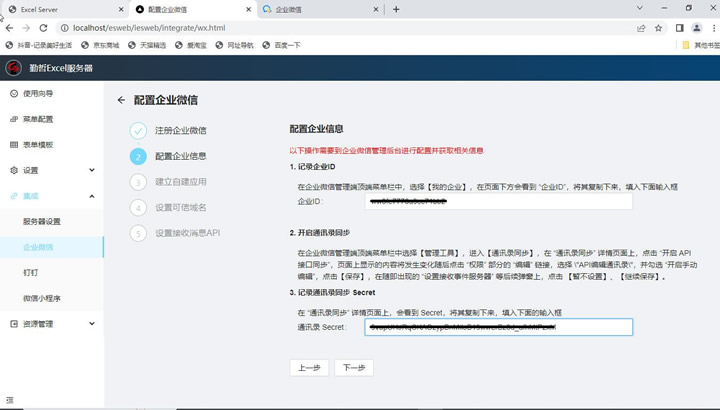 图 30-23
图 30-23
请到下图所示的企业微信管理界面中查看【我的企业】下的“企业ID”信息填入上图。
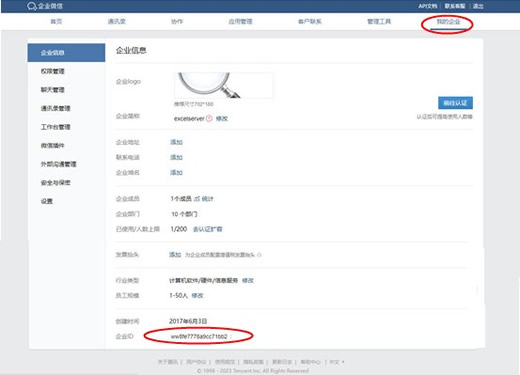
图 30-24
2) 开启通讯录同步。
a. 点击【管理工具】下的【通讯录同步】:开启后则不可进行手动添加成员操作
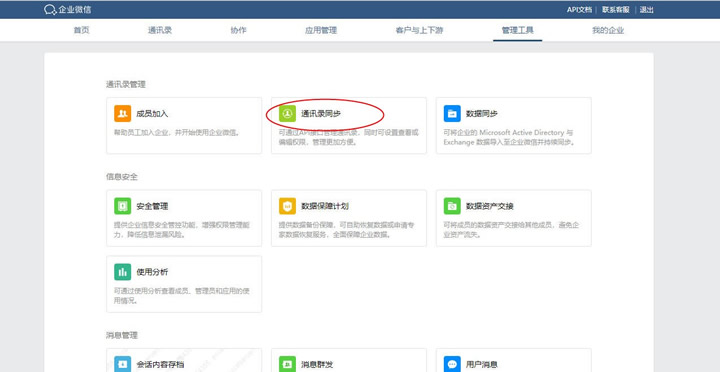 图 30-25
图 30-25
b. 开启API接口同步。
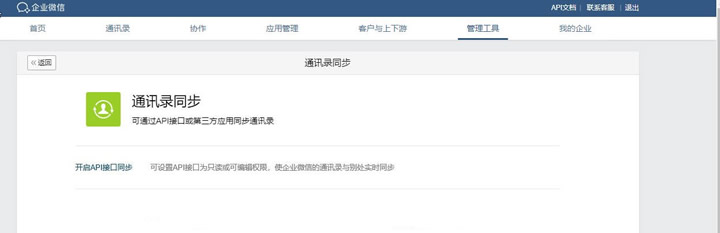
图 30-26
c. 点击【编辑】设置权限。
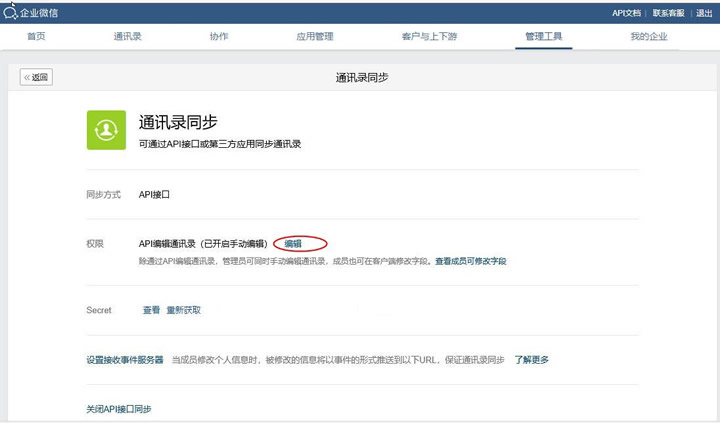 图 30-27
图 30-27
d. 如下图所示:选择“API编辑通讯录”权限,点击【保存】。
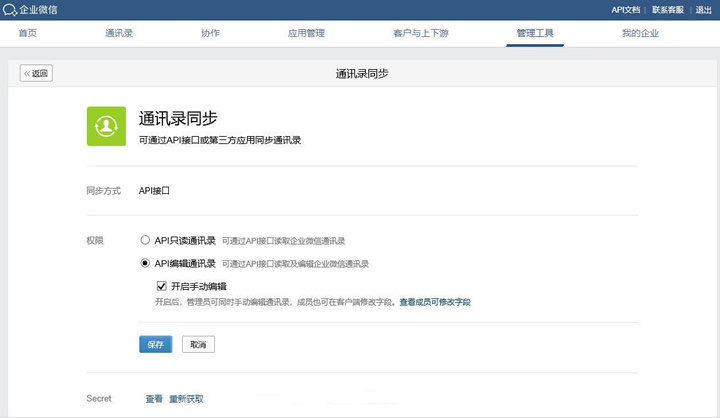
图 30-28
开启【通讯录同步】则可实现Excel服务器用户导入到企业微信。
3) 记录通讯录同步Secret:
通讯录同步Secret为【管理工具】-【通讯录同步】中的“Secret”信息。
 图 30-29
图 30-29
3. 建立自建应用
1) 点击配置企业信息页面的【下一步】:企业微信中若未自建应用,依30.1.4步骤选在企业微信中建立自建应用。若已完成则直接操作步骤2。2) 填写“Agent ID”、“Secret”:
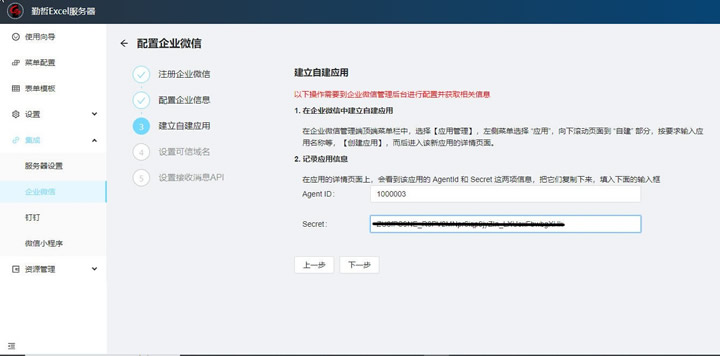
图 30-30
企业微信管理台后面页面中选择【应用管理】-【应用】查看对应的自建应用“essample”,查看“Agent ID”、“Secret”信息,填入上图。
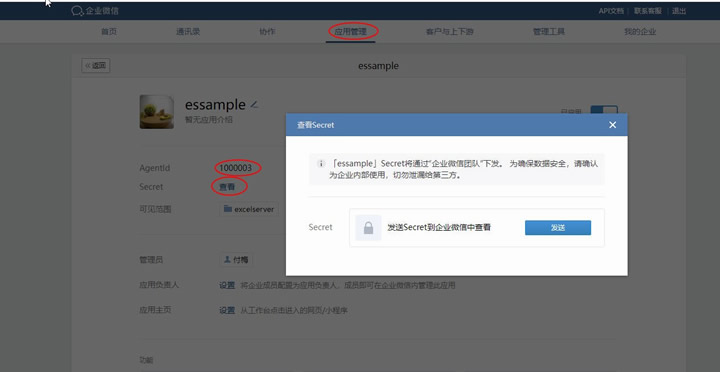 图 30-31
图 30-31
4. 设置可信域名
点击“建立自建应用”页面的【下一步】,显示“服务器设置”中输入的域名。
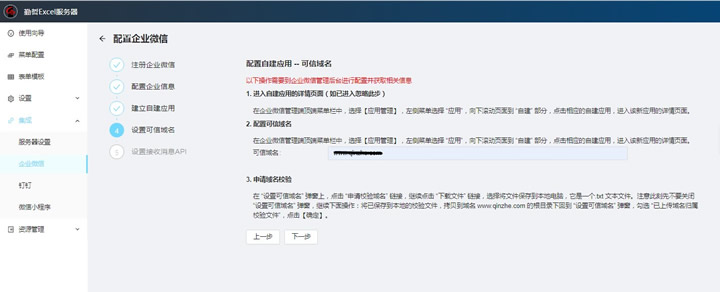
图 30-32
5. 设置接收消息API
点击“设置可信域名”页面【下一步】
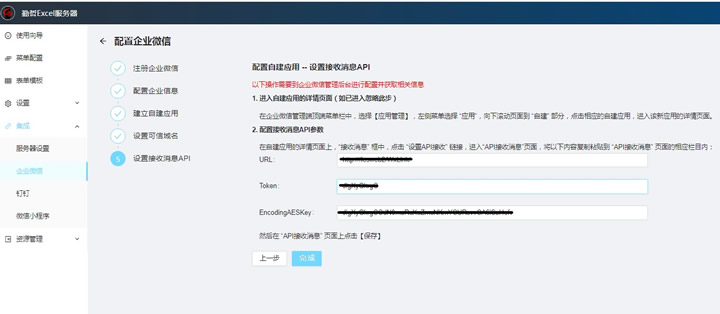
图 30-33
注意:在企业微信管理界面未设置完成前,一定不要点此页面上的 “完成” 按钮。
设置接收消息API操作步骤如下:
1)在企业微信的管理界面选择【应用管理】-【应用】-【自建】,点击应用:“essample”
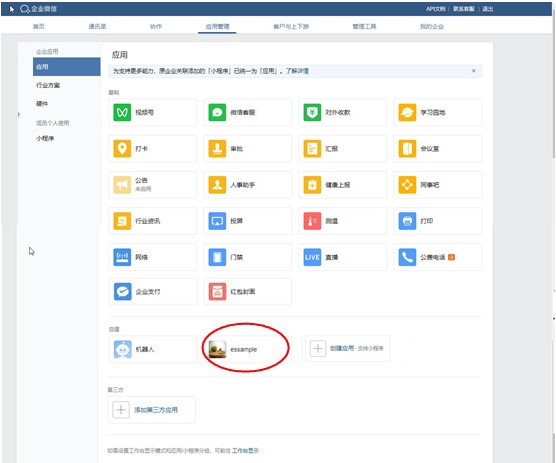
图 30-34
a. 在应用详情页面,点击【接收消息】下的【设置API接收】
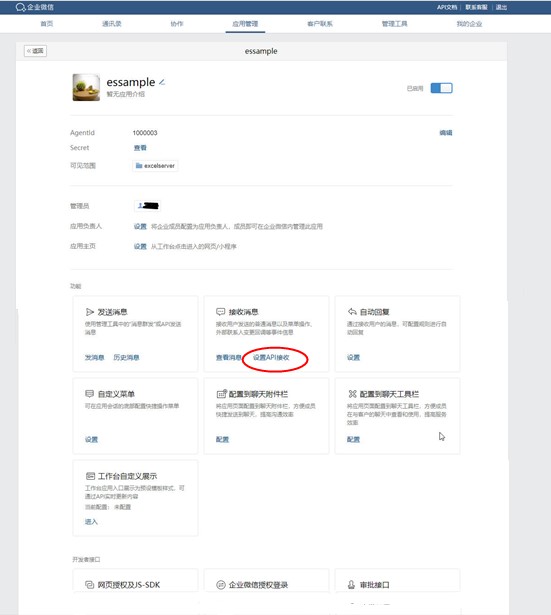
图 30-35
b. 填入 URL,Token,EncodingAESKey 后点【保存】按钮
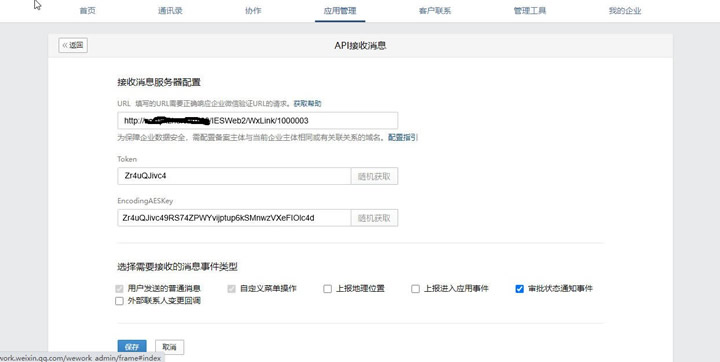
图 30-36
c. 返回ES服务器配置企业微信第5步页面上点【完成】。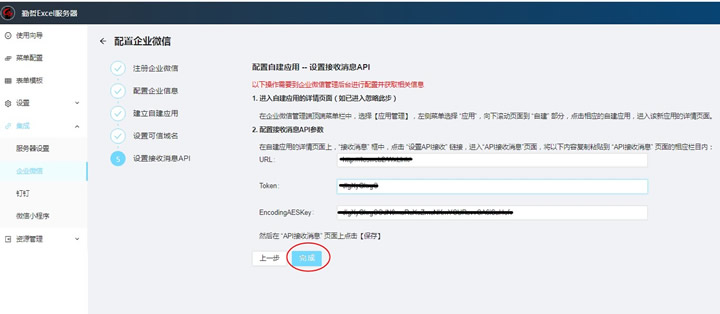
图 30-37
至此完成了ES中企业微信的配置。
3.邀请导入人员
在企业微信的管理界面选择【通讯录】按下图操作
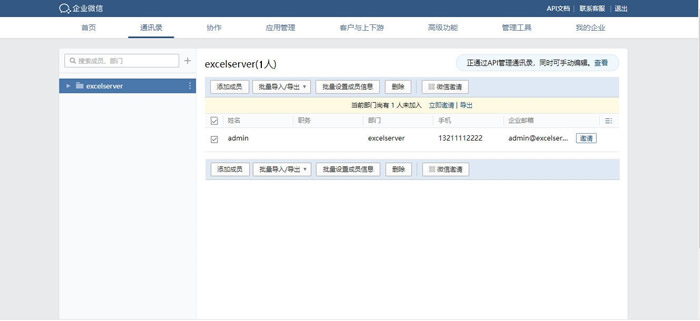 图 30-38
图 30-38
选择通讯录,在表格上勾全选(则所有人员都会被选中),或者单独勾选要操作的人,选好要操作的人之后点击 “邀请”、“立即邀请”或“微信邀请”
1) 有邮箱的用户会收到一封邮件,邮件中会有一个企业微信下载链接,用户下载企业微信客户端。
2) 有手机的用户会收到含有下载企业微信客户端链接的短信。
对于企业微信通讯录中已经存在的用户,如需要使用我们的企业微信应用,进行消息推送和免认证登录,用户较少时可手动进行如下设置:
1. 登录应用系统,找到已存在于企业微信通讯录当中的用户“张三”。
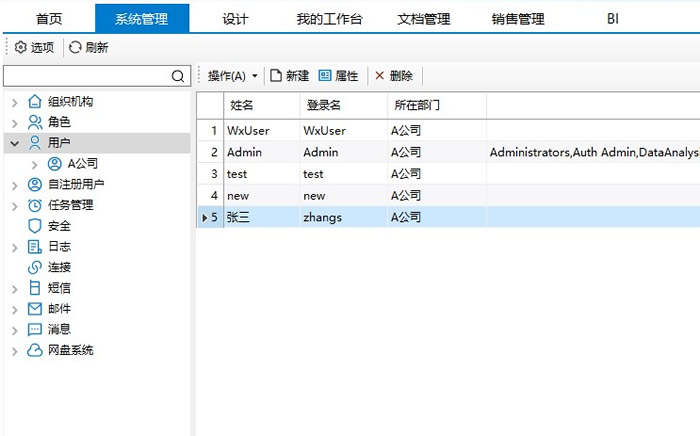 图 30-39
图 30-39
2. 点击【属性】,选择【互联网应用属性】。
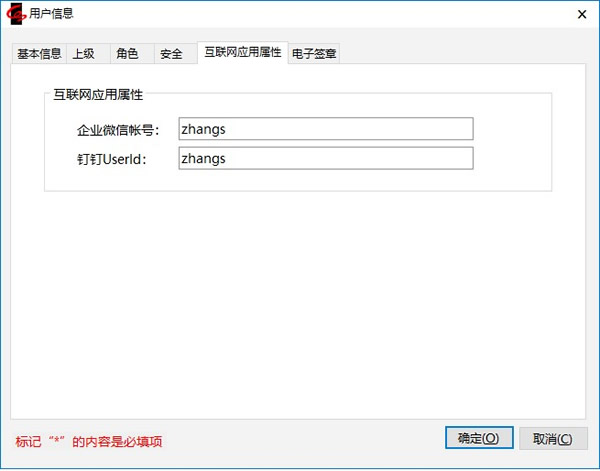
图 30-40
3. 这里需要修改“企业微信账号” ,请按如下步骤查看企业微信管理页面中信息后修改对应内容。
a. 登录企业微信后台管理界面选择通讯录。
b. 点击对应的用户“张三”查看账号信息,输入到上图的“企业微信账号”中。
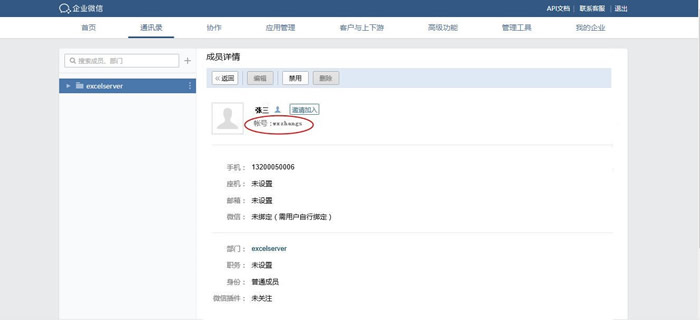 图 30-41
图 30-41
4. 点击【确定】。
30.1.6. 配置消息提醒
通过此配置,对于使用应用的企业微信用户,其手机可收到微信的提醒,提醒内容包括工作流待办提醒、预警提醒和表间公式生成的提醒
前提条件:需参照15.4.2节内容,开启消息提醒。
1) 将名为ServerConfigWS.xml的文件拷贝入Excel服务器的安装目录下, 例如:如果使用默认安装目录,则改目录名为C:\Program Files (x86)\Cesoft\Excel Server 2024
此文件内容如下:
<?xml version="1.0" encoding="utf-8"?>
<!-- WebService接口配置 -->
<!-- 适用于调用第三方WebService接口发送消息提醒-->
<SendMsgToWS enable="1" logenable="1" logpath="">
<interfaces>
<interface name="WorkItemSubmited">
<ws url="http://127.0.0.1/iESWeb2/api/mbopeninterface" namespace ="http://tempuri.org/" protocol="post2webapi" lang="ASP.NET">
<method name="submitwi">
<inparams>
<param i="1" name="wiId" type="string" field="wiId" />
<param i="2" name="db" type="string" field="db" />
</inparams>
<outparams>
<param i="1" name="out" type="int"/>
</outparams>
</method>
</ws>
</interface>
<interface name="reminder">
<ws url="http://127.0.0.1/iESWeb2/api/mbopeninterface" namespace ="http://tempuri.org/" protocol="post2webapi" lang="ASP.NET">
<method name="SendReminder">
<inparams>
<param i="1" name="db" type="string" field="db" />
<param i="2" name="uid" type="string" field="rmdUserLogin" />
<param i="3" name="msgTxt" type="string" field="rmdDesc" />
</inparams>
<outparams>
</outparams>
</method>
</ws>
</interface>
</interfaces >
</SendMsgToWS >
注:
a) 此文件需保存为utf-8 格式,用记事本打开文件,另存为时将编码选择为 “utf-8”
b) http://127.0.0.1/iESWeb2是移动端服务的访问网址,供Excel服务访问的,如果安装在不同的机器上,则127.0.0.1 需改为实际的ip或域名
c) 此配置文件修改完毕后需重新启动Excel服务器服务
经过上面的配置,手机微信已经可以收到系统发送的“微信钉钉待办提醒”了
30.1.7. 企业微信客户端登录
1. 下载企业微信(支持手机、桌面端)。2. 手机端下载并成功安装。
3. 点击企业微信图标,点击【微信登录】。
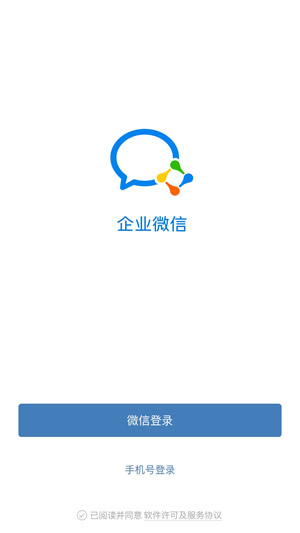
图 30-42
4. 点击【确认登录】
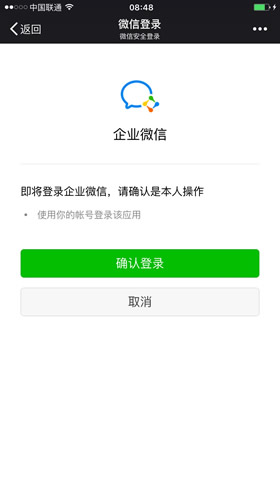
图 30-43
5. 选择工作身份:“excelserver”
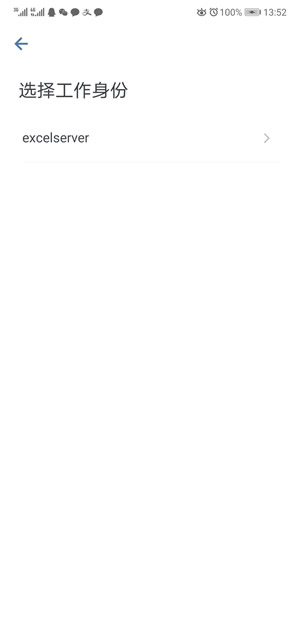
图 30-44
6. 点击【进入】

图 30-45
7. 点击应用:“essample”
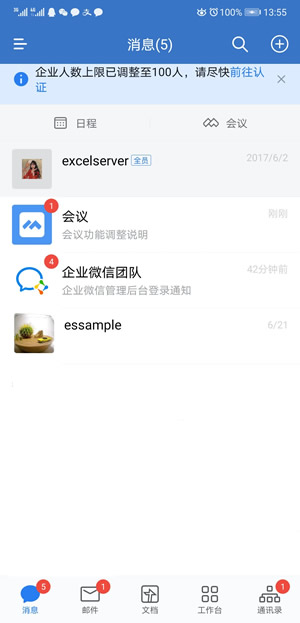
图 30-46
8. 可点击应用系统中任一菜单进行系统登录。
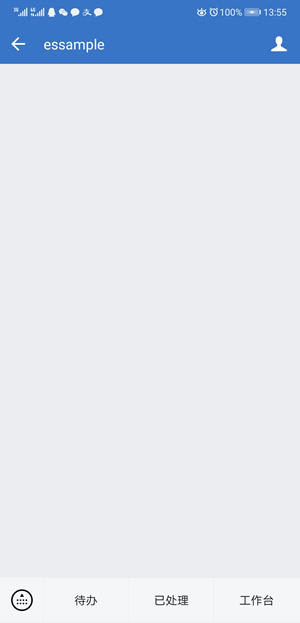
图 30-47
9. 输入系统用户名和密码登录成功即可操作应用系统
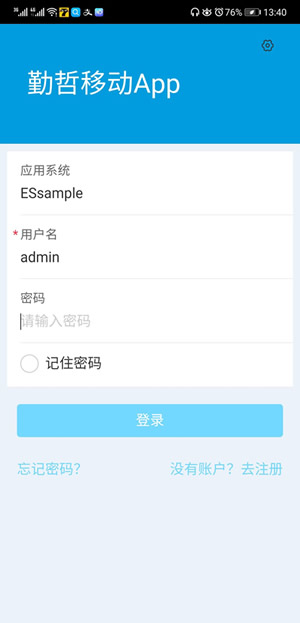
图 30-48
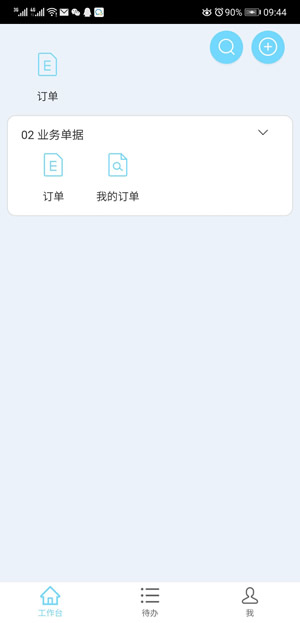
图 30-49
30.1.8 微信中使用企业应用
在企业微信管理后台中选中【我的企业】-【微工插件】,扫描“邀请关注”的二维码。即可在微信中使用企业应用。
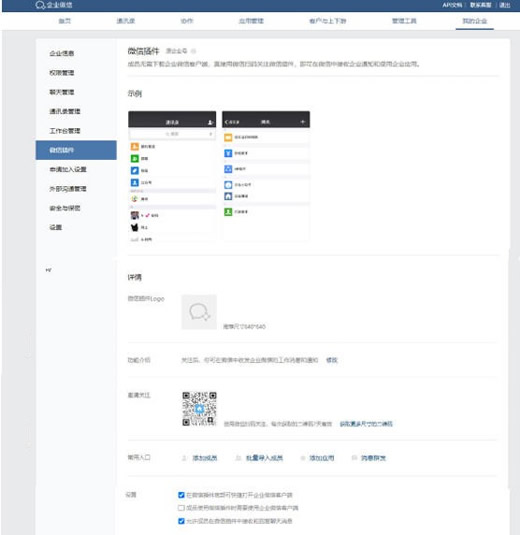
图 30-50



