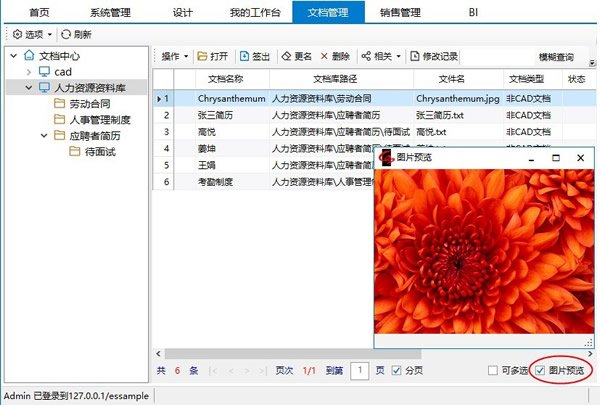管理文档
25.3.1 文档在文档库中的状态变化
一个文档,从被添加到文档库,直至其被从文档库中删除,会经历如下图所示的状态变化。
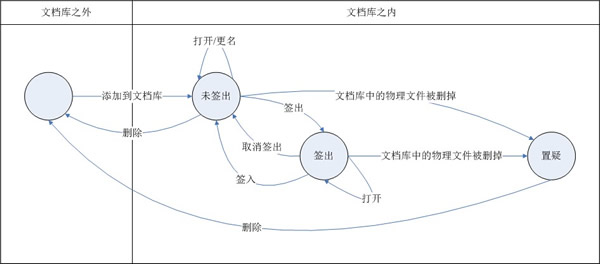
将一个本地文件添加到文档库,其在文档库中的初始状态为“未签出”(在文档管理主窗口上,文档列表中,状态栏显示的是空白,而不是“未签出”三个字,因为这个状态是大多数文档在大多数情况下的状态);刚添加到文档库中的文档,其版本号为1。
从文档管理主窗口打开一个文档,文档的状态不会改变。
一个未签出的文档,可以更名,也可以删除。
对一个未签出的文档,可以做“签出”操作。“签出”意味着:1)把这个文档下载到本地工作目录库中,2)标记这个文档正在被修改,其状态变为“签出”;在文档库中,一个文档是不能同时多个人修改的,所以一个处于签出状态的文档,不能被再次签出;同时,处于签出状态的文档,也不能被更名或删除。
如果用户想放弃修改,可以对一个处于签出状态的文档,做“取消签出”操作。
用户在本地工作目录中完成文档的修改后,可以做“签入”操作。签入之后,文档库中的文件已经更新,文档的状态变回“未签出”,但是版本号比原来增1。
如果用户在本软件之外,直接删除了文档库中的物理文件,则通过文档管理主窗口看到的文档状态是“置疑”。置疑的文档,除了被删除以外,无法再对其做任何操作。
25.3.2 向文档库添加文档
将文件添加到文档库
- 登录系统,进入“文档管理”栏目。
- 选中某个文档库或其下的目录,右键【添加】-【本地文件】。
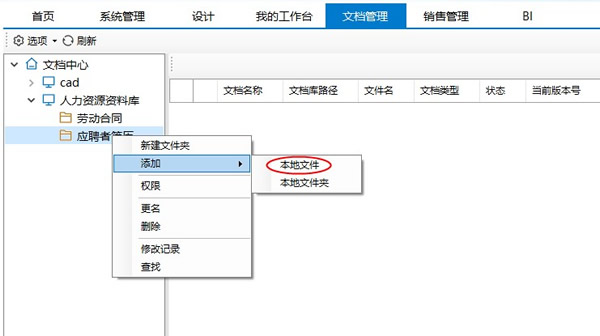
3.弹出如下图所示的“添加本地文件”窗口。
点击第一个【…】选择本地文件(可多选);
点击第二个【…】可以更换要添加到的文档库目录;
如果使用的是Excel服务器2024CAD版(即CAD服务器2024),在文档类型那里会包含软件所支持的CAD软件类型,目前支持三种,分别是AutoCAD、Solidworks、Pro/E,如果所选的文件是这三种之一,需要选择与其对应的文档类型。
系统默认采用所选文件的文件名为文件名称,可以自己随意写,主要是为了在文档管理主窗口中,能够通过文档名称,大概推知该文档的内容或作用。
如果文件添加到文档库之后,立即就想签出修改,可以勾选“我还想继续修改,添加后即签出”。
若选择了多个本地文件则“文档名称”显示为:“*”。选择一个文件时显示对应的文件名称。
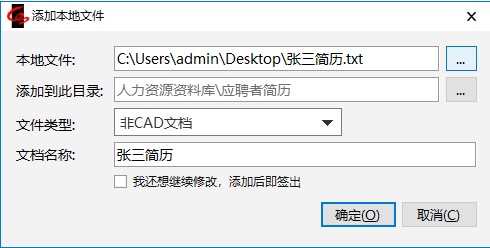
4.点击【确定】,所选文件添加到文档库。本窗口关闭,回到文档管理主窗口,在右侧的文档列表中,会看到新添加的文件,其当前版本号为1。
同一个目录下,文档名称不允许重复。 |
将整个文件夹添加到文档库
- 登录系统,进入“文档管理”栏目。
- 选中某个文档库或其下的目录,右键【添加】-【文件夹】,弹出如下所示的“添加本地文件夹”窗口。
点击“本地文件夹”右边的【…】,选择一个本地文件夹。
可以点击“添加到”右侧的【…】,改变要添加到的文档库目录。
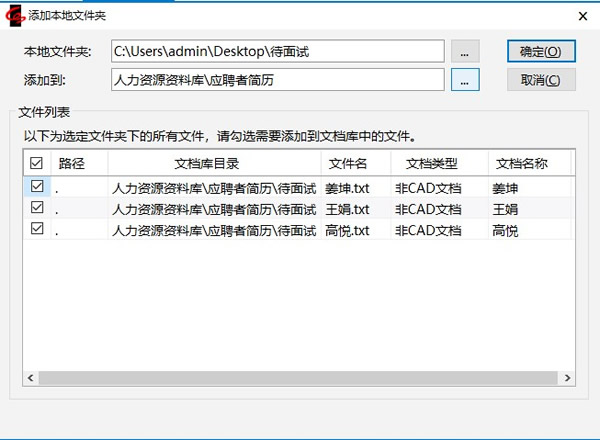
3.选中的本地文件夹及其下的各级子文件夹中的所有文件显示在窗口下半部分的列表中,针对每个文件,列出其本地路径、即将添加到的文档库目录,以及文件名。所有列出的文件默认都是被勾选的,如果某些文件不想添加到文档库,可以取消勾选。如果文件夹已存在,则往该文件夹上传新增加的文件。上传时可自动识别非CAD文档、AutoCAD、Pro/Engineer、SolidWorks文件类型。
4.点击【确定】,将所有勾选的文件上传到文档库的相应目录下。
25.3.3 打开文档库中的文档
- 登录系统,进入“文档库管理”栏目。
- 展开文档库目录,找到想打开的文档,单击选中。
- 点击工具栏中的【打开】按钮,系统启动与该文档关联的应用程序,并打开相应文件。
25.3.4 签出、签入
如果用户想修改文档库中的文档,必须先对该文档做“签出”操作。签出的含义是:第一,把文档的物理文件下载到操作者电脑的本地工作目录下;第二,标记此文档是“签出”状态。凡是“签出”状态的文档,不能被再次签出,从而限制一个文档不能同时被多人修改。只有对文档库目录有修改权限的用户,才可以签出该目录下的文档。
签出到本地的文档在修改后,要把其提交到文档库,并且把文档的版本号增1,这个过程,称为“签入”。只有“本人本机签出”的文档,才能被签入。
签出单个文档
- 登录系统,进入“文档管理”栏目。
- 展开左侧的文档库目录树,选择要签出的文档,点击工具栏按钮【签出】(或在右键菜单中点击“签出”),弹出如下图所示的“签出文档”窗口。
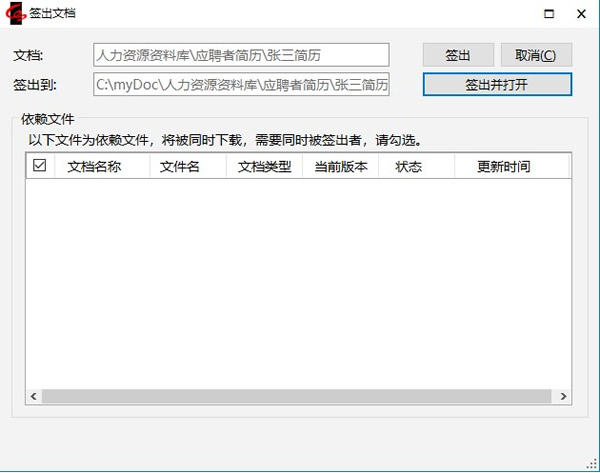
在“签出文档”窗口中,“签出到”那里,显示该文档签出到本地的目录和文件名,注意这个输入框是灰掉的,不能更改。实际上,一个文档从文档库签出之后,其在本地的文件标识符是明确的,为放到<本地工作目录>\<文档库名>\<该文档在文档库中的目录>\<文件名>。在此处的例子中,“C:\myDoc”是本地工作目录,文档库名为“人力资源资料库”,文档在文档库中在“应聘者简历”目录下,文件名为“张三简历.txt”,所以签出到本地后的文件为“C:\myDoc\人力资源资料库\应聘者简历\张三简历.txt”。
3.如果选中要签出的文档是CAD文档,则窗口下半部分的“依赖文件”列表中,会列举文档库中该文档的依赖文档。可以选择同时签出依赖文档。(详见第29章)
4.点击【签出】,签出文档及其被选中的依赖文档。
5.回到文档管理栏目,会看到这些被签出文档的状态显示为“本人本机签出”,同时显示其本地副本(即签出文件在本地的文件标识符)。
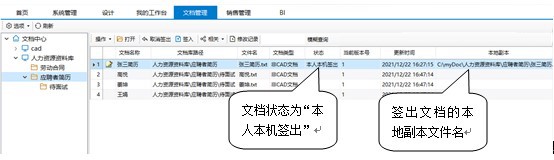
签出多个文档
- 登录系统,进入“文档管理”栏目。
- 展开左侧的文档库目录树,选中要签出的文档所在的目录。
- 在右侧的文档列表标题的分页栏中,勾选“可多选”,列表中每个文档的左侧出现复选框。
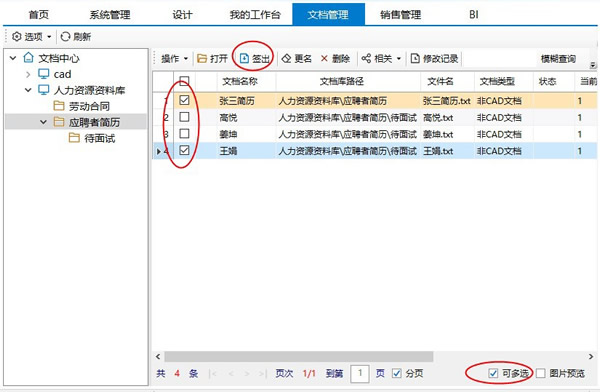
4.勾选要签出的若干文档,然后点击工具栏按钮【签出】,弹出如下图所示的“签出文件夹中的文档”窗口。
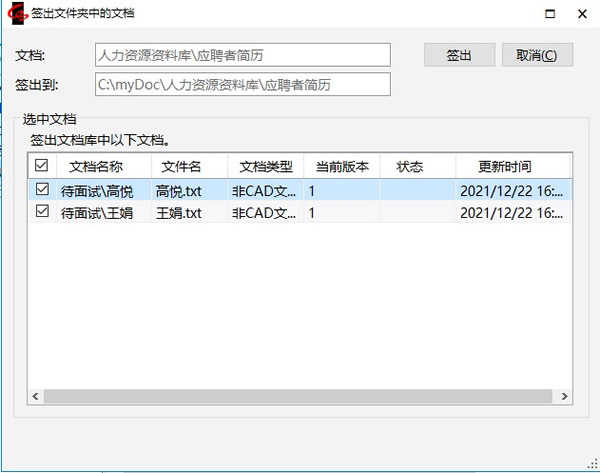
窗口的下半部分的列表中,列出了步骤4所选中的要签出的文档,这些文档默认都被勾选。如果其中有某些文档不想签出,可取消勾选。
5.点击【签出】,将勾选的文档签出到本地工作目录的相应位置。
签出整个目录
- 登录系统,进入“文档管理”栏目。
- 展开左侧的文档库目录树,选中要签出的文档所在的目录,点击【签出】。
- 弹出“签出文件夹”窗口,列出选中目录及其下的各级子目录中的未签出文档。
- 后续操作同“签出多个文档”
取消签出
被本人签出的文档,若是误签出或不想修改,可以取消签出。在文档管理栏目中,每个列出的文档,都会显示其状态,不同的状态也有不同的图标来表示。
- 登录系统,进入“文档管理”栏目。
- 展开左侧的文档库目录树,选中目录,在右侧的文档列表中,选中被签出的文档,点击工具栏按钮【取消签出】(或右键【取消签出】)。
- 系统弹出提示,询问是否要取消签出,点击【是】,则该文档被取消签出,文档管理主窗口中显示的文档状态变成空白。
非文档库管理员,只能对本人签出的文档做取消签出,不能取消签出他人签出的文档。 |
签入文档
- 登录系统,进入“文档管理”栏目。
- 展开左侧的文档库目录树,选中目录,在右侧找到要签入的文档,选中一个或多个。
- 点击工具栏按钮【签入】(或,右键【签入】),弹出如下的“签入”窗口。
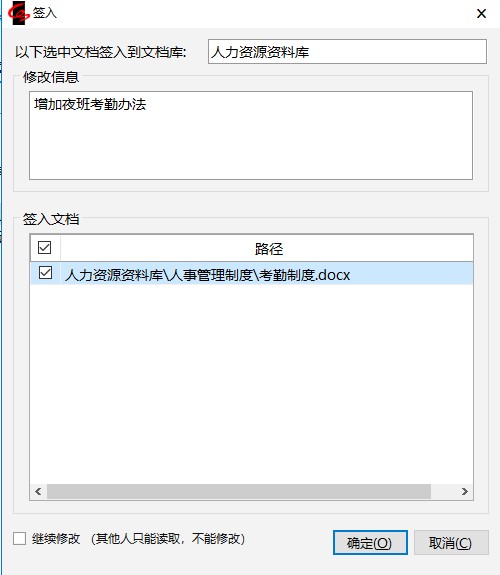
窗口的下半部分列出选中的要签入文档,默认全部被勾选。
如果有某些文档不想本次被签入,去掉勾选。
输入修改信息。
如果这次签入操作只是为了先提交到文档库,使得他人可能访问到最新的版本,但是修改过程还没有完,还要再继续修改,则可以勾选窗口下方的“继续修改”复选框,从而在签入后立即再次签出。
4.点击【确定】,签入被勾选的文档。
5.到文档管理主窗口中刷新后查看,被签入文档的状态变成了空白(若勾选了窗口下方的“继续修改”复选框,则签入文档的状态依旧是“本机本人签出”),其版本号加了1。
签入目录
在文档管理栏目中,选中某个目录,右键【签入】,同样会弹出“签入”窗口,列出选中目录及其下的各级子目录中的所有“本人本机签出”的文档,选中需要签入者,签入到文档库。
25.3.5 文档与表单
在CAD服务器2024中我们可以设计模板,基于模板来填报一份份表单,表单反映的的是业务数据;针对一项业务,除了相关的数据,还可能有相关的文档。例如,一个新员工入职,要填“员工登记表”,这是表单,同时,还要把这个新员工的简历、劳动合同等归档保管,这是文档。在Excel服务器中,我们可以建立我的工作台中的表单和文档库中文档的相关关系,当查看表单的时候,可以参照相关文档,查看文档的时候,也可以参照相关表单。
设置表单的相关文档
- 登录到系统,进入我的工作台
- 找到相应的表单,点击工具栏按钮【相关】-【相关文档】
设置文档的相关表单
- 登录系统,进入文档管理栏目。
- 找到文档,点击列表工具栏按钮【相关】-【相关表单】。
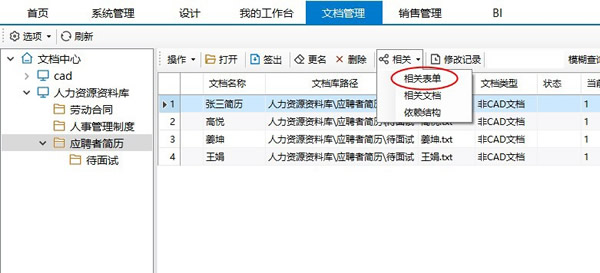
3.弹出下面的“相关表单”窗口。
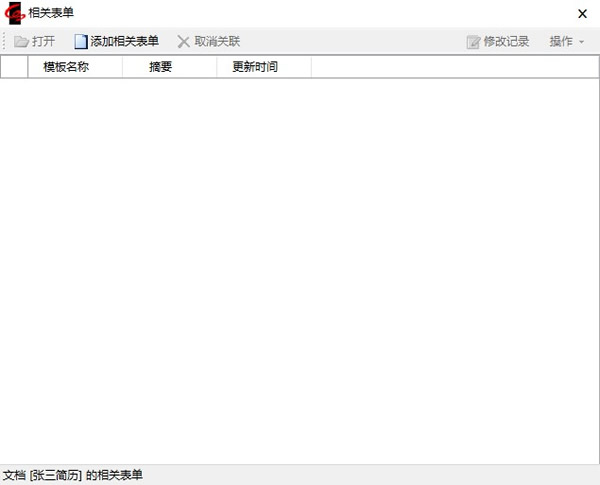
4.点击【添加相关表单】,弹出下面的窗口,在模板名称那里选择模板,在“查询条件”选项卡上输入查询条件,就像在我的工作台中查找一样,点【开始查询】,窗口自动切换到“查询结果”选项卡,显示符合条件的表单。当然,也可以不输入任何条件,这种情况下点【开始查询】,在“查询结果”选项卡上显示的就是指定模板中的全部表单。
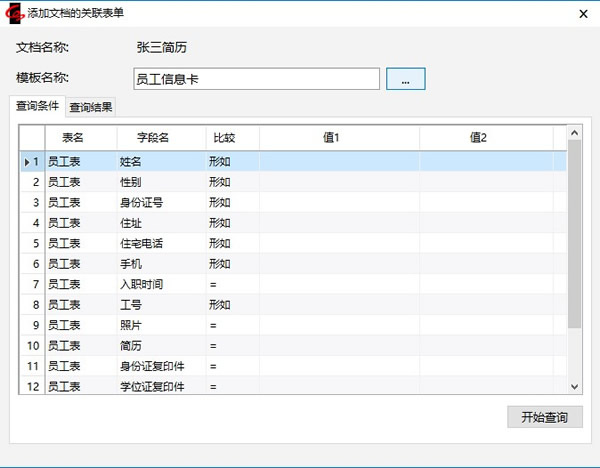
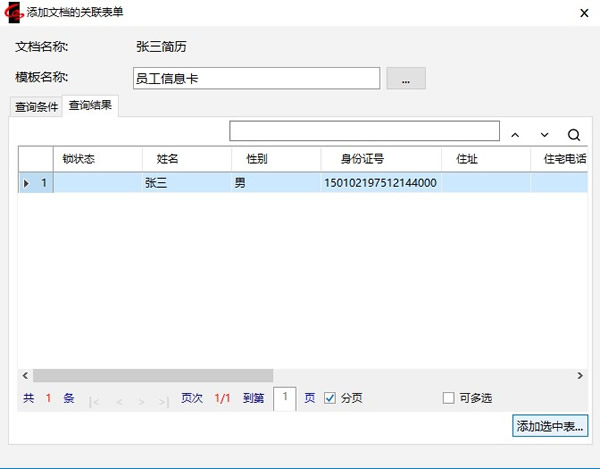
5.在“查询结果”选项卡上选中和当前文档相关的表单(可以同时选中多个),点击【添加选中表】。系统提示“添加成功”,然后回到“相关表单”窗口上,显示刚刚添加进来的相关表单。
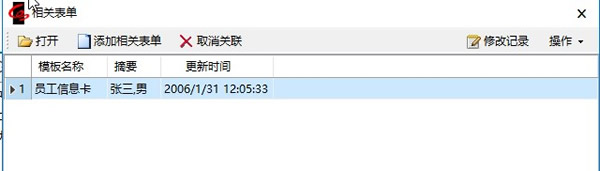
6.在“相关表单”窗口上,选中某个表单后点击【打开】,则能打开相应的表单,查看其内容。
25.3.6 文档的其它操作
设置相关文档
文档库中的文档之间也可以设置相关关系,这样在查看一份文档的时候,可以很方便地参照与之相关的其它文档。
例如,我们可以设置文档库中张三的简历和张三的劳动合同这两份文档是相关文档。
- 登录系统,进入文档管理栏目。
- 选中某份文档,点击列表工具栏按钮【相关】-【相关文档】,弹出如下的“相关文档”窗口,其中列出了当前文档的所有相关文档。

3.选中某份文档后点击【打开】,可以查看相关文档的内容;点击【取消关联】
查找文档
在文档管理栏目中,选中任一节点右键,点击【查找】按钮,弹出下面的窗口,输入查找条件后,点击【确定】,回到文档管理栏目,在文档库目录树的最下方,将出现一个“查找结果”节点,选中这个节点,右侧的文档列表中列出所有符合条件的文档。
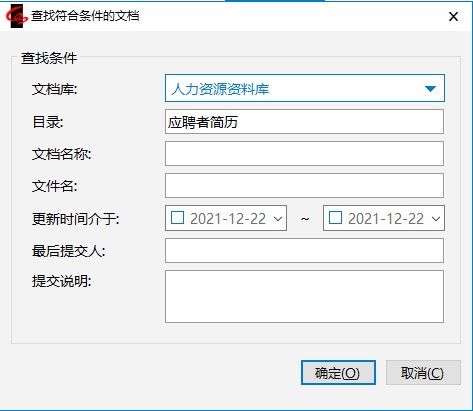
查看文档修改记录
用户对文档所做的每一次操作,系统都会记录下来,用户事后可以查询针对一份文档的所有操作历史,不管是本人做的操作,还是他人做的操作。
在文档管理栏目中,选中一份文档,点击列表工具栏上的按钮【修改记录】,会弹出如下的“操作记录”窗口,其中按时间排倒序,显示对该文档的历次操作记录。
我们知道,文档库中的文档,是受版本控制的,文档库每次修改后,版本号都会增一。在“操作记录”窗口中显示的文档修改记录,其背后是文档的各个历史版本,选中其中的某个历史版本,点击右键,会看到两个弹出菜单,点击【查看】,会打开该文档的此版本,查看其中的内容;点击【另存】则会将该文档的这个历史版本下载到本地。
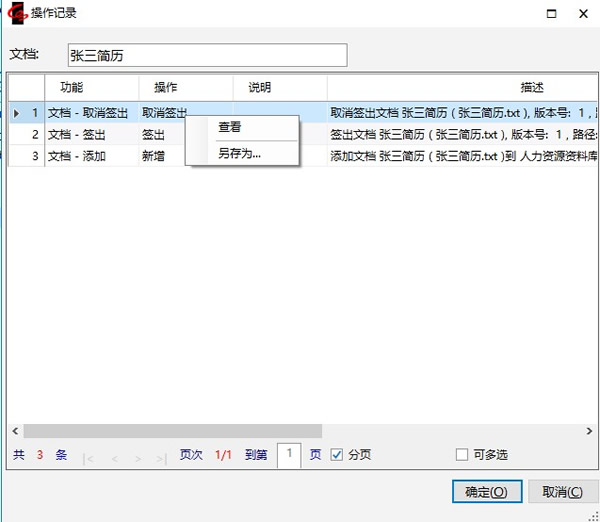
文档另存到本地
在文档管理栏目中,右侧列表区选中一份或多份文档,如下图选中一份文档,点击右键,选择菜单【另存为】,弹出选择存放路径窗口,选择路径后【确定】,则将选中文档保存到了指定路径中(另存过程中会有进度条显示)。
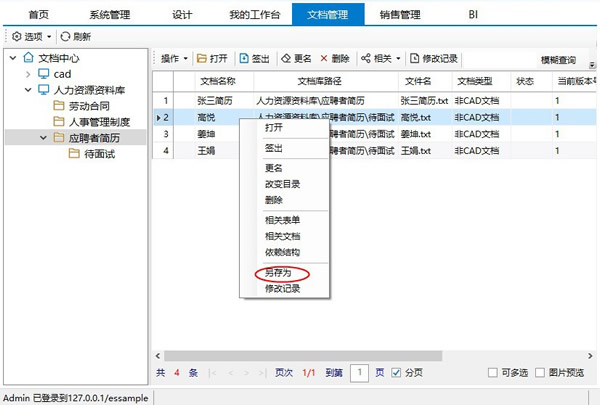
 有“签出”权限的用户才有“另存为”的权限。
有“签出”权限的用户才有“另存为”的权限。
预览图片文档
在文档管理栏目中勾选工具栏中的【图片预览】后选中在预览的图片文件,即可预览对应的图片。